The new Outlook for Mac looks great with a redesign that matches the new look of macOS Big Sur, and an updated Office Start experience for Word, Excel, PowerPoint, and OneNote for Mac that incorporates the Fluent UI design system. This means that Microsoft 365 apps enable you to be more focused with immersive experiences that are easier to use. Outlook on Mac, which is distributed as part of Microsoft 365, supports Outlook add-ins. Running Outlook add-ins in Outlook on Mac has the same requirements as Outlook on Mac itself: the operating system must be at least OS X v10.10 'Yosemite'. Note: Before a delegate can access your items, he or she must add you to the People I am a delegate for list in his or her Microsoft Exchange account. For information about how to become a delegate for someone else, see Become a delegate or stop being a delegate in Outlook 2016 for Mac.
-->This article describes the software and device requirements for running Office Add-ins.
Note
If you plan to publish your add-in to AppSource and make it available within the Office experience, make sure that you conform to the Commercial marketplace certification policies. For example, to pass validation, your add-in must work across all platforms that support the methods that you define (for more information, see section 1120.3 and the Office Add-in application and availability page).
For a high-level view of where Office Add-ins are currently supported, see Office client application and platform availability for Office Add-ins.
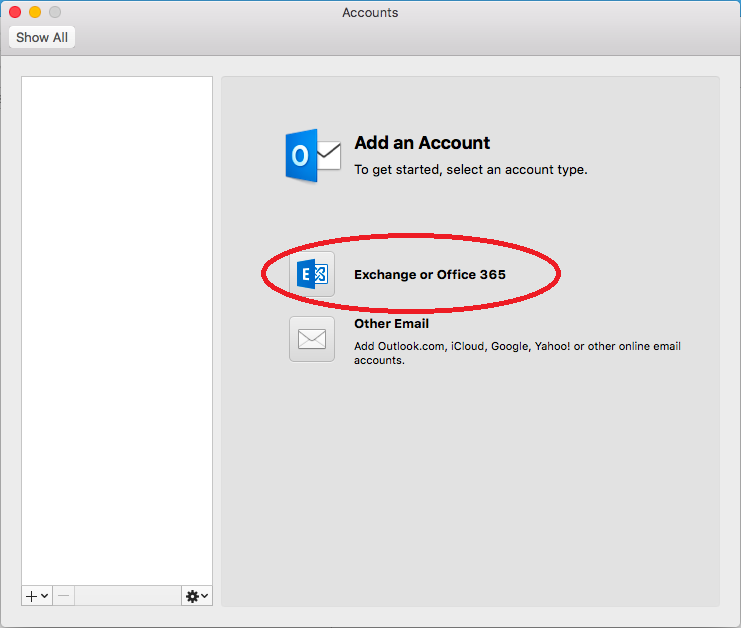
Server requirements
To be able to install and run any Office Add-in, you first need to deploy the manifest and webpage files for the UI and code of your add-in to the appropriate server locations.
For all types of add-ins (content, Outlook, and task pane add-ins and add-in commands), you need to deploy your add-in's webpage files to a web server, or web hosting service, such as Microsoft Azure.
While not strictly required in all add-in scenarios, using an HTTPS endpoint for your add-in is strongly recommended. Add-ins that are not SSL-secured (HTTPS) generate unsecure content warnings and errors during use. If you plan to run your add-in in Office on the web or publish your add-in to AppSource, it must be SSL-secured. If your add-in accesses external data and services, it should be SSL-secured to protect data in transit. Self-signed certificates can be used for development and testing, so long as the certificate is trusted on the local machine.
Tip
When you develop and debug an add-in in Visual Studio, Visual Studio deploys and runs your add-in's webpage files locally with IIS Express, and doesn't require an additional web server.
For content and task pane add-ins, in the supported Office client applications - Excel, PowerPoint, Project, or Word - you also need either an app catalog on SharePoint to upload the add-in's XML manifest file, or you need to deploy the add-in using Centralized Deployment.
To test and run an Outlook add-in, the user's Outlook email account must reside on Exchange 2013 or later, which is available through Microsoft 365, Exchange Online, or through an on-premises installation. The user or administrator installs manifest files for Outlook add-ins on that server.

Note
POP and IMAP email accounts in Outlook don't support Office Add-ins.
Outlook Web Access App Mac Os

Client requirements: Windows desktop and tablet
The following software is required for developing an Office Add-in for the supported Office desktop clients or web clients that run on Windows-based desktop, laptop, or tablet devices:
For Windows x86 and x64 desktops, and tablets such as Surface Pro:
- The 32- or 64-bit version of Office 2013 or a later version, running on Windows 7 or a later version.
- Excel 2013, Outlook 2013, PowerPoint 2013, Project Professional 2013, Project 2013 SP1, Word 2013, or a later version of the Office client, if you are testing or running an Office Add-in specifically for one of these Office desktop clients. Office desktop clients can be installed on premises or via Click-to-Run on the client computer.
If you have a valid Microsoft 365 subscription and you do not have access to the Office client, you can download and install the latest version of Office.
Internet Explorer 11 or Microsoft Edge (depending on the Windows and Office versions) must be installed but doesn't have to be the default browser. To support Office Add-ins, the Office client that acts as host uses browser components that are part of Internet Explorer 11 or Microsoft Edge. See Browsers used by Office Add-ins for more details.
Note
Internet Explorer's Enhanced Security Configuration (ESC) must be turned off for Office Web Add-ins to work. If you are using a Windows Server computer as your client when developing add-ins, note that ESC is turned on by default in Windows Server.
One of the following as the default browser: Internet Explorer 11, or the latest version of Microsoft Edge, Chrome, Firefox, or Safari (Mac OS).
An HTML and JavaScript editor such as Notepad, Visual Studio and the Microsoft Developer Tools, or a third-party web development tool.
Client requirements: OS X desktop
Outlook on Mac, which is distributed as part of Microsoft 365, supports Outlook add-ins. Running Outlook add-ins in Outlook on Mac has the same requirements as Outlook on Mac itself: the operating system must be at least OS X v10.10 'Yosemite'. Because Outlook on Mac uses WebKit as a layout engine to render the add-in pages, there is no additional browser dependency.
Stoeger 2000 manual. The following are the minimum client versions of Office on Mac that support Office Add-ins.
- Word version 15.18 (160109)
- Excel version 15.19 (160206)
- PowerPoint version 15.24 (160614)
Client requirements: Browser support for Office web clients and SharePoint
Any browser that supports ECMAScript 5.1, HTML5, and CSS3, such as Internet Explorer 11, or the latest version of Microsoft Edge, Chrome, Firefox, or Safari (Mac OS).
Client requirements: non-Windows smartphone and tablet
Specifically for Outlook running in a browser on smartphones and non-Windows tablet devices, the following software is required for testing and running Outlook add-ins.
| Office application | Device | Operating system | Exchange account | Mobile browser |
|---|---|---|---|---|
| Outlook on Android | Android tablets and smartphones | Android 4.4 KitKat later | On the latest update of Microsoft 365 Apps for business or Exchange Online | Native app for Android, browser not applicable |
| Outlook on iOS | iPad tablets, iPhone smartphones | iOS 11 or later | On the latest update of Microsoft 365 Apps for business or Exchange Online | Native app for iOS, browser not applicable |
| Outlook on the web | iPhone 4 or later, iPad 2 or later, iPod Touch 4 or later | iOS 5 or later | On Microsoft 365, Exchange Online, or on premises on Exchange Server 2013 or later | Safari |
Note
The native apps OWA for Android, OWA for iPad, and OWA for iPhone have been deprecated and are no longer required or available for testing Outlook add-ins.
See also
How to change your default web browser
Outlook Web Access App Mac Download
- Make sure that the other web browser is installed.
- Choose Apple menu > System Preferences, then click General.
- Choose a web browser from the ”Default web browser” menu.
Outlook Web App For Business
How to change your default email app
- Make sure that the other email app is installed. Although you might be able to use a web browser for email (webmail), a web browser isn't an email app.
- Open the Mail app.
- Choose Mail > Preferences, then click General.
- Choose an email app from the ”Default email reader” menu.
You might be prompted to add an email account before you can change the setting in Mail. If you don't want to do that, check the preferences of the other email app. You might be able to set a default email app from there.
Learn more
Owa Outlook Web Access App
Change the default web browser or email app on iPhone, iPad, or iPod touch.