. The greater efficiency of the M1 chip means Parallels Desktop for Mac users 2.5 times less energy than on a 2020 Intel MacBook Air. This is great news for users of portable Macs, as running. Fortunately, as obtainable in Parallels vs VMware 2021, virtualization and virtual machine software packages allow you to run different operating systems on Mac, alongside the conventional Mac setup, without necessarily dual-booting back and forth between the macOS and the other OS. These packages aim to provide a stable and secure local desktop virtualization. I have a macbook pro 15' late 2016 (512gb ssd and radeon pro 455) for about a month, and since the beginning I've been experiencing a significative battery draining when on sleep mode. It drains an average of 15-20% every 10 hours. My old 13' Retina MacBook Pro used to drain 1-2% of battery in the same period.
Having a long battery life is one of the qualities of a good Mac. More power means that more tasks can be completed. According to Apple’s website, a new MacBook can last up to 10 hours of web browsing, iTunes movies playback, and other light tasks. A single charge can even last up to 30 days of standby time. But these estimates differ greatly from the actual performance because different tasks consume different amounts of battery life.
Another factor that contributes to Mac’s poor battery life is the Mojave battery draining issue. Several users have reported that their Mac’s batteries were draining faster even though the computer is in sleep mode.

According to reports, users experienced an average of one to two percent battery drain per hour of the Mac sleeping. The rate of draining is higher on older Mac models, with up to 30 to 50 percent loss in some cases. Users noted that the issue of battery drain while sleeping happens even if there are no apps or processes that are running.
In just my limited experience with Parallels so far, it looks like it is pretty hard on the battery. The time in the battery meter drops considerably when I have a VM running. More RAM would probably help. The drop in battery life is probably due to the HD running more to use virtual memory for 2 OSs at the same time. Only the legacy app itself will have to be emulated. With a hypothetical Parallels emulator, not only the legacy app, but the entire Windows OS including drivers, background services etc. Needs to be emulated. This would be much slower and it would needlessly drain the battery.
The Mojave battery draining issue has affected quite a number of Mac users who upgraded to Mojave, but not all users have noticed their battery drain while sleeping. Those who did notice experienced a drastic drop in battery life during sleep mode, so they were able to determine that something was wrong.

Pro Tip: Scan your Mac for performance issues, junk files, harmful apps, and security threats
that can cause system issues or slow performance.
Special offer. About Outbyte, uninstall instructions, EULA, Privacy Policy.
What Is Sleep Mode?
Sleep mode or standby mode is an energy-saving setting on Mac designed to give your computer a quick rest without shutting it down completely. It also allows users to get back to what they’re doing quickly. You can put your Mac to “sleep” by closing the lid or choosing the Sleep option in the Apple Menu.
Sleep mode is not an actual power-off mode because it still uses some power. The RAM must stay working for the sleep mode to work, which consumes energy, albeit very slowly. And if the Power Nap feature is turned on, your Mac has to wake certain applications up to keep some tasks running, which also consumes power. So it is easy for users to attribute the power loss to running processes during sleep mode.
However, if the battery consumption is huge during sleep mode, then there might be something wrong somewhere. Users have associated this problem with Mojave because their batteries were new and the problem started happening after they installed the new version of macOS. Apple has yet to confirm the Mojave battery draining issue, so the affected users might have to wait for several months before an official patch is released.
In the meantime, you can use this guide to minimize the battery drain while sleeping by tweaking some system and power settings on your Mac.
How to Deal With MacBook Pro’s Drain Battery While ‘Sleeping’
Before jumping to the fixes, it is important to make sure that the problem is not caused by the battery itself. To check your battery’s health, follow these steps:
- Hold down the Option key, then click the Apple logo at the upper-left corner of the Desktop.
- Choose System Information.
- Expand Hardware by clicking the downward arrow beside it.
- Select Power.
- On the right, you’ll see information regarding your battery.
Look at the Cycle Count under Health Information. According to Apple, a MacBook Pro can complete 1,000 charge cycles. A healthy battery should have less than 1,000 cycles and should have Normal as Condition. If not, you’ll see Replace Soon or Service Battery instead.
If you have a healthy battery and no other apparent issues that may cause rapid power loss during sleep mode, then the culprit is most likely macOS Mojave. In this case, you can use the tips below to prevent your Mac’s battery from draining faster.
Tip #1: Clean Up Your macOS.
Deleting junk files using Outbyte MacRepair can get rid of elements that might be causing your Mac’s battery drain. This tool also optimizes your system, minimizing your computer’s energy consumption in the process.
Tip #2: Reset SMC on Your Mac.

One of the functions of the System Management Controller or SMC is battery management. To reset the SMC, follow the instructions below:
- Shut down your Mac by clicking the Applelogo>Shut Down.
- Press Shift + Control + Option on the left side of the keyboard, then press Power. For Mac with Touch ID, the Touch ID button serves as the Power button.
- Hold this combination for at least 10 seconds.
- Release all keys, then press Power again to reboot your Mac.
If your Mac has a removable battery, you just need to remove it and hold the Power button for five seconds. After that, put the battery back and turn on your Mac.
Tip #3: Turn Off Power Nap.
As mentioned above, Power Nap keeps certain applications running even though your Mac is in sleep mode. For example, downloading updates, syncing emails, updating calendars with new events, creating Time Machine backups, and updating iCloud are done even when your device is on sleep mode. These processes consume power, contributing to the battery drain while sleeping.
Follow the steps below to turn off the Power Nap feature:
- Access your Mac’s System Preferences under the Apple menu.
- Click on Energy Saver.
- Uncheck Enable Power Nap and Wake for Wi-Fi network access.
- Close Energy Saver.
Tip #4: Set Hibernatemode25 as Default.
There are three default sleep modes your Mac can fall into, depending on the model and the year they were made. These modes are:
- Normal sleep (Hibernatemode 0) – This mode leaves the RAM powered on so you can quickly wake up and get back to what you are doing immediately after.
- Hibernation (Hibernatemode 1) – The startup disk creates a copy of the information from your RAM before turning it off during sleep. Start up time is a bit longer because the data has to be copied back to the RAM.
- Safe Sleep (Hibernatemode 3) – This mode is called safe sleep because it copies all of the content of your RAM, preventing data loss. The RAM also remains turned on, making the wake up process faster.
However, there’s a fourth type of sleep mode that was designed to prevent battery draining during hibernation: Hibernatemode25. You need to enable this via Terminal because it is never enabled by default. Hibernatemode25 is seldom used because it takes longer for your Mac to wake up from this sleep mode. So before you decide to turn this on, consider your priorities first.
To set Hibernatemode25 as your default sleep mode, follow the steps below:
- Open Terminal from the Utilities folder.
- Type in this command in the Terminal console: sudo pmset -a hibernatemode 25.
- Hit Enter.
- Next, set your Mac to enter hibernation after 60 seconds by typing these commands:
- sudo pmset -a standby 1
- sudo pmset -a standbydelaylow 60
- sudo pmset -a standbydelayhigh 60
- Make sure to type in these lines one by one, then press Enter after each line.
Parallels For Mac Drains Battery Pack
Additional Tips
This Mojave battery draining issue is a waste of energy resources, especially for people who need to complete lots of tasks and have no access to a power source. Imagine bringing out your Mac for a group project or meeting, only to find out that you only have 50 to 70 percent battery left after charging it full the night before.
Aside from the fixes listed above, here are some additional tips to help you maximize your battery life:
- Dim down your screen brightness.
- Enable Energy Saver under System Preferences.
- Turn off Bluetooth, Wi-Fi, and Location Services when not in use.
- Minimize effects by reducing motions and transparency under Display.
- Keep your apps and macOS updated.
- Close apps that are not in use.
It might take some time for Apple to come up with a fix for this bug, so you might want to do these DIY solutions to maximize your battery life and mitigate battery drain while sleeping.
See more information about Outbyte and uninstall instructions. Please review EULA and Privacy Policy.
In this article, we'll look at common problems and 5 fixes for these MacBook and MacBook Pro battery problems.
Why is my Mac battery draining so fast?
There can be several reasons. For example, different browsers consume different amounts of battery power.
In some cases, a recent upgrade to a new macOS can be the cause and, therefore, a temporary problem. It either stops doing this in its own time, or a new macOS patch/upgrade is sent through, and once downloaded, the problem goes away. It is known to happen around the time of new releases and is an issue many Mac owners anticipate.
However, in other cases, the issue is less widespread and more localized. We cover five of the most common problems and fixes for Mac users, particularly MacBook owners who have suffered from a fast-draining battery.
5 solutions for Mac battery problems
1. Check and change Battery Settings
In the top menu, where the battery appears, it’s always useful to switch usage to a statistics setting so that you can clearly see how fast it's draining.
If you click on the battery, it will show which apps are using the most power.
- From here, click on Open Energy Saver Preferences
- Within this, you’ve got the option to put the hard disks to sleep and dim the display when a Mac is not connected to power.
2. Switch on Energy Saver
Parallels For Mac Drains Battery Capacity
Always useful when trying to conserve battery power on any device, and it could be a lifesaver if you happen to be out without a power cord or plug.
- From the Apple menu;
- Go to System Preferences > Energy Saver
- Now click on the Battery tab
- A slider should be on this screen: Switch Power Nap off while sliding the scale along to ensure the screen goes dark after a reasonable amount of time when not being used, which should reduce battery drainage.
3. Find out what is using energy
When investigating a fast-draining battery, it’s always useful to know what is using energy in the first place. To find out, follow these steps:
- Go to Applications;
- Click on Utilities > Activity Monitor;
- Activity Monitor will show what is taking up CPU and GPU;
- Giving you the ability to close anything that is clearly taking up too much battery power.
4. Identify background apps
Behind the scenes, most Macs can run dozens of apps without us realizing it. Some of these could be running because we forgot about them. Others open during the startup sequence. And others, without us knowing it, could be malware or ransomware, or other viruses, either designed to steal data or steal processing power to mine cryptocurrency or even run remote DDoS attacks.
Now, clearly, that sort of thing isn’t ideal, and you won’t want apps running that drain power, steal data, or use your Mac for something you aren't even aware of. To solve these potential battery draining problems, we recommend taking the following steps:
- Download CleanMyMac X (for free, here)
- Click on Uninstaller
- It will run a scan of every app on your system: Either click to rest or safely uninstall everything you don't need or aren't aware of.
Also, click the Optimization tab in CleanMyMac. You’ll find the tool called Launch Agents.
It displays tiny background applications otherwise nonvisible to a user. This very often gets exploited by advertising scripts — a sure way to drain your battery power.
As you can see, these items can be easily switched off using the Disable button.
5. Adjust screen brightness
The brightest lightbulbs consume more energy, the same is true for your screen's lighting. In your Preferences, look up Displays settings and do a couple of tune-ups there. Make sure to tick the 'Automatically adjust brightness' checkbox.
6. Clean up your Mac
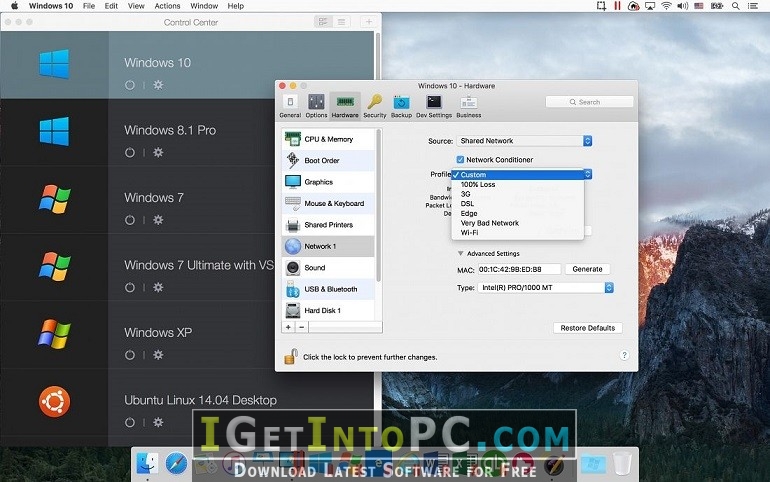
Mac battery benefits from various forms of cleaning. Why? Because the cluttered hard drive uses more CPU resources. The more strain on the CPU, the more it affects and eventually wears off your battery. There are dozens of pretty good tools to remove hidden junk from Mac. Still, my personal favorite is CleanMyMac X. It's so enjoyable to use even for such a trivial operation as deleting junk files.
- Download CleanMyMac X — here's a link to a free edition
- Click on the System Junk tab
As you can see, I removed 18.9 GB worth of useless files: caches, broken downloads, localizations, etc.
Sit back and know that with a tidy Mac, with it free from all of the clutter of years of use — and a monitoring system in place to look after it — your battery should be operating at optimum levels again.