Jan 26, 2021 In order to install Sims 2, you will need to be logged into Windows as an Administrator. If you do not have administrative access on your account, you will not be able to install Sims 2. If you are the only person who uses your computer, then your account is very likely the administrator account.
A SIM card, or Subscriber Identity Module card, is a removable and integrated circuit that safely stores the contact information in GSM phones, smart watches, cameras, etc. Since it is easily portable, once lost or crashed, you will lose all SIM card contacts. That may be why many people want to transfer SIM card data to a computer for backup.
But can you put a SIM card on a computer? And, are you managing to transfer SIM card to computer? You will find 4 effective solutions below.
- Can I Use an External Hard Drive for Gaming? The best external hard drives are extremely easy to use. All you need to do is plug them in. Besides, an external hard drive can be a great way to install games on multiple computers. Generally speaking, no file formatting is needed to use an external hard drive for gaming.
- You cannot now move your Sims 4 to the desktop to force the game to create a clean folder as this will only copy it. You must rename the Sims 4 folder on the external drive, this will force the game to create a new one on the external. If you have any questions feel free to ask below.
- Thanks for the A2A. Yes, indeed you can store your amazing game titles on external media. If you are using a Game client such as Steam or Origin, the utility allows you to store the game on external media and the program will manage all the data r.
Method 1. How to Transfer SIM Card Data to Computer in One Click via Coolmuster Android Assistant (Recommended)
Method 2. How to Download SIM Card Data to Computer via Google
Method 3. How to Back Up SIM Card to PC
Method 4. How to Get Info from SIM Card to Computer Using Bluetooth
Bonus: How to Transfer SIM Card Data from iPhone to Computer?
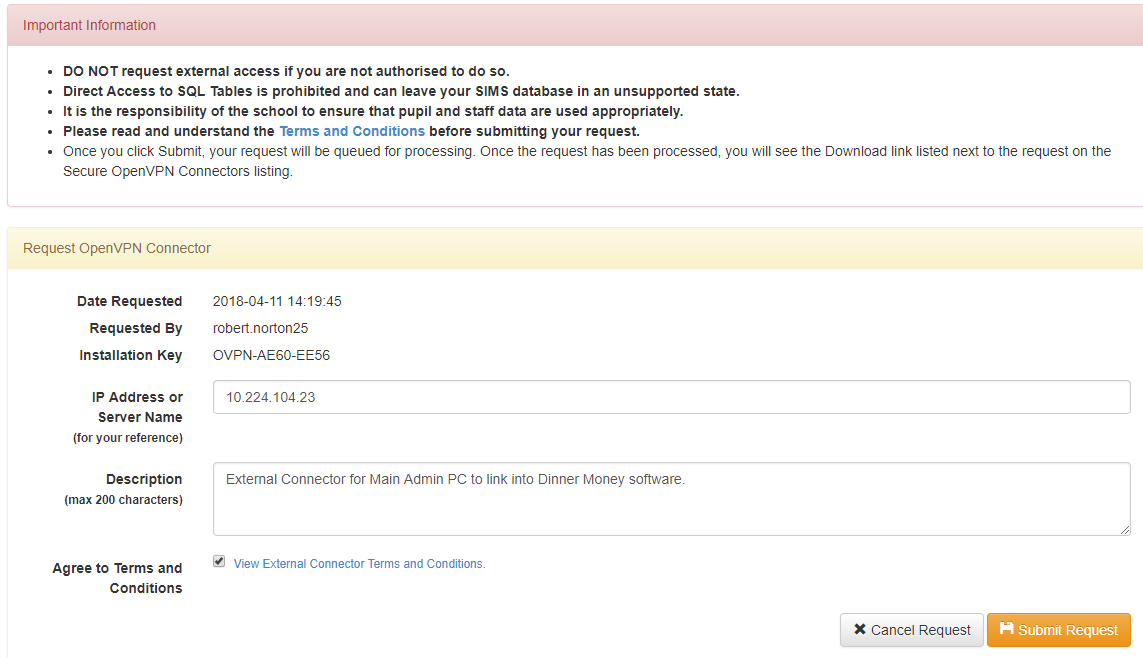
Method 1. How to Transfer SIM Card Data to Computer in One Click via Coolmuster Android Assistant (Recommended)
If you hope to preview, read, and selectively transfer SIM card data to a computer, you cannot miss Coolmuster Android Assistant. Before you make the SIM card data transfer, you can read the contact names, phone numbers, groups, etc., and view the contact avatars. Besides, you can also choose the desired contacts and the output format to save, and it allows you to export as CSV, HTML, VCF, Outlook, BAK, and XML formats.
Also, you get a one-click option to back up the SIM card to the PC, add new contacts, or import contacts from the computer backup to your Android device.
It works well with Android 4.0 and later versions (Android 11 supported), such as Samsung Galaxy S20/S20+/S20 Ultra, LG G8/7/6/5/4/3/2/1, HTC U12 Plus/U12+U12 Life, Huawei P40/P40 Pro/P40 Pro+/Mate 40, Honor 40/30 Pro/30 Pro+/V30 Pro/V30, etc.
Follow our instructions below to view, read, transfer, and back up SIM card to PC.
1. Install and launch the Coolmuster Android Assistant on your computer. Then enter the Android Assistant module from the toolbox.
2. Connect your Android phone to the computer and enable the USB debugging on it as prompted. After a successful connection, you will see the main interface with Android's information.
3. View, read, transfer, and back up SIM card data on PC.
How to view a SIM card on the computer? Click Contacts from the left panel, and you can view the contact image, name, phone number, etc.
How to read a SIM card on a laptop/PC? When you successfully connect your Android device to the computer, this program will automatically scan, read, and display the SIM card information on your computer.
How to download SIM card data? Click Contacts from the left window, view and check the contacts you want to transfer, and tap Export on the top to download the selected SIM card contacts to your PC.
How to back up SIM card to PC in one click? Click the Super Toolkit option on the top > choose Backup > tick Contacts from the table > decide a location to store data > hit Back Up.
Further reading:
Method 2. How to Download SIM Card Data to Computer via Google
Google is a commonly used way to sync and access contacts and other files across different platforms. You must have a Google account, a stable Wi-Fi network, and enough storage space on your Google account to use this method. If you are ready, start to transfer SIM card data to the computer.
How do I download information from my SIM card to my computer using a Google account?
1. Back up SIM card to Google Drive. On your Android phone, open Settings > System > Backup > tap Back up now > click Continue.
2. Download SIM card to PC. On your computer, visit contacts.google.com and sign in with the same Gmail account you use for backup. Then check the boxes next to the contacts you want to download, and hit Export.
3. Choose Google CSV from the menu and tap Export to store them on your PC.
Tips: If you use Google Contacts for work or school use, you cannot choose all the address book contacts.
You may like: How to Import Contacts from Gmail to Android Phone Easily? (Latest Update)
Method 3. How to Back Up SIM Card to PC
It is a bit complex to transfer a SIM card to a computer via a USB cable. Please be careful with each operation if you wish to back up the SIM card contacts to your computer like this.
How to read a SIM card on a computer?
1. Open the Contacts app on your Android phone, click Phone, and tap Settings.
2. Choose the option Manage Contacts > Export Contacts > select the wanted contacts to back up > press Export to storage disk and save the contacts to an SD card folder.
Can You Install Sims On External Pc
3. Connect your Android device to a computer using a USB cord and enable the USB debugging on your phone. After that, go to My Computer, double-click your Android device under Portable devices, and find the saved contacts on the SD card.
4. Copy the contact folder or .vcf file on the SD card and paste it to your computer.
Method 4. How to Get Info from SIM Card to Computer Using Bluetooth
You can also use Bluetooth to transfer SIM card data to your Windows computer. This way requires the Bluetooth feature on both your Android device and the computer. If your computer is too old to support Bluetooth, you won't do with this way, and you can still do it with the steps in Method 1.
Let's check how to transfer SIM contacts to a laptop with Bluetooth.
1. Enable Bluetooth on both devices. You can click Start at the Windows computer's bottom-left corner > Settings > Devices > Bluetooth & other devices and turn it on. On your Android device, you can toggle Bluetooth on from the drop-down screen.
2. Pair the two devices. You can select your computer's name from under Android's Settings > Bluetooth > Available devices and pair them by following the on-screen prompts.
3. Once connected, you can transfer the SIM card contacts to your computer now. Open the Contacts app on Android > choose the contacts you wish to send > tap Share > choose Bluetooth > select the Bluetooth device, in this case, tap your Windows PC's name. Soon, the progressive bar will show you the process. When the process is complete, you can find the contacts in your computer's Bluetooth folder.
Bonus: How to Transfer SIM Card Data from iPhone to Computer?
The following tips show you how to back up SIM card data from an iPhone to the computer. If you are interested, you can repeat the steps below.
1. Unlock your iPhone and navigate to the Settings app from the home screen.
2. Scroll down to select the Mail, Contacts, Calendars option, and click Import SIM Contacts to save the contacts into the iPhone memory.
3. Install the latest version of iTunes on your computer and plug your iPhone into the computer via a USB cable. Tap the iPhone icon at iTunes' upper-left corner and hit Info from the left panel > check Sync Address Book and Contacts > press Sync. This will synchronize all the SIM card contacts from iPhone's memory to your computer.
Wrapping Up
It's not complicated to transfer SIM card data to a computer, and all the above ways can help you do it effortlessly. But if you need a way to read & preview all the SIM card information and selectively transfer or back up the SIM card as a whole, you can choose Coolmuster Android Assistant. It fulfills all your needs and is safe to use and worthwhile. In comparison, other methods cannot offer you such a wonderful user experience.
If this way works with your device or you need more support, please tell us in the comments.
Related Articles:
A SIM card, or Subscriber Identity Module card, is a removable and integrated circuit that safely stores the contact information in GSM phones, smart watches, cameras, etc. Since it is easily portable, once lost or crashed, you will lose all SIM card contacts. That may be why many people want to transfer SIM card data to a computer for backup.
But can you put a SIM card on a computer? And, are you managing to transfer SIM card to computer? You will find 4 effective solutions below.
Method 1. How to Transfer SIM Card Data to Computer in One Click via Coolmuster Android Assistant (Recommended)
Method 2. How to Download SIM Card Data to Computer via Google
Method 3. How to Back Up SIM Card to PC
Method 4. How to Get Info from SIM Card to Computer Using Bluetooth
Bonus: How to Transfer SIM Card Data from iPhone to Computer?
Method 1. How to Transfer SIM Card Data to Computer in One Click via Coolmuster Android Assistant (Recommended)
If you hope to preview, read, and selectively transfer SIM card data to a computer, you cannot miss Coolmuster Android Assistant. Before you make the SIM card data transfer, you can read the contact names, phone numbers, groups, etc., and view the contact avatars. Besides, you can also choose the desired contacts and the output format to save, and it allows you to export as CSV, HTML, VCF, Outlook, BAK, and XML formats.
Also, you get a one-click option to back up the SIM card to the PC, add new contacts, or import contacts from the computer backup to your Android device.
It works well with Android 4.0 and later versions (Android 11 supported), such as Samsung Galaxy S20/S20+/S20 Ultra, LG G8/7/6/5/4/3/2/1, HTC U12 Plus/U12+U12 Life, Huawei P40/P40 Pro/P40 Pro+/Mate 40, Honor 40/30 Pro/30 Pro+/V30 Pro/V30, etc.
Follow our instructions below to view, read, transfer, and back up SIM card to PC.
1. Install and launch the Coolmuster Android Assistant on your computer. Then enter the Android Assistant module from the toolbox.
2. Connect your Android phone to the computer and enable the USB debugging on it as prompted. After a successful connection, you will see the main interface with Android's information.
3. View, read, transfer, and back up SIM card data on PC.
How to view a SIM card on the computer? Click Contacts Dxcpl.exe windows 8. from the left panel, and you can view the contact image, name, phone number, etc.
How to read a SIM card on a laptop/PC? When you successfully connect your Android device to the computer, this program will automatically scan, read, and display the SIM card information on your computer.
How to download SIM card data? Click Contacts from the left window, view and check the contacts you want to transfer, and tap Export on the top to download the selected SIM card contacts to your PC.
How to back up SIM card to PC in one click? Click the Super Toolkit option on the top > choose Backup > tick Contacts from the table > decide a location to store data > hit Back Up.
Further reading:
Method 2. How to Download SIM Card Data to Computer via Google
Google is a commonly used way to sync and access contacts and other files across different platforms. You must have a Google account, a stable Wi-Fi network, and enough storage space on your Google account to use this method. If you are ready, start to transfer SIM card data to the computer.
How do I download information from my SIM card to my computer using a Google account?
1. Back up SIM card to Google Drive. On your Android phone, open Settings > System > Backup > tap Back up now > click Continue.
2. Download SIM card to PC. On your computer, visit contacts.google.com and sign in with the same Gmail account you use for backup. Then check the boxes next to the contacts you want to download, and hit Export.
3. Choose Google CSV from the menu and tap Export Sapphirefoxx wish in the classroom. to store them on your PC.
Tips: If you use Google Contacts for work or school use, you cannot choose all the address book contacts.
You may like: How to Import Contacts from Gmail to Android Phone Easily? (Latest Update)
Method 3. How to Back Up SIM Card to PC
It is a bit complex to transfer a SIM card to a computer via a USB cable. Please be careful with each operation if you wish to back up the SIM card contacts to your computer like this.
How to read a SIM card on a computer?
1. Open the Contacts app on your Android phone, click Phone, and tap Settings.
2. Choose the option Manage Contacts > Export Contacts > select the wanted contacts to back up > press Export to storage disk and save the contacts to an SD card folder.
3. Connect your Android device to a computer using a USB cord and enable the USB debugging on your phone. After that, go to My Computer, double-click your Android device under Portable devices, and find the saved contacts on the SD card.
4. Copy the contact folder or .vcf file on the SD card and paste it to your computer.
Method 4. How to Get Info from SIM Card to Computer Using Bluetooth
You can also use Bluetooth to transfer SIM card data to your Windows computer. This way requires the Bluetooth feature on both your Android device and the computer. If your computer is too old to support Bluetooth, you won't do with this way, and you can still do it with the steps in Method 1.
Let's check how to transfer SIM contacts to a laptop with Bluetooth.
1. Enable Bluetooth on both devices. You can click Start at the Windows computer's bottom-left corner > Settings > Devices > Bluetooth & other devices and turn it on. On your Android device, you can toggle Bluetooth on from the drop-down screen.
2. Pair the two devices. You can select your computer's name from under Android's Settings > Bluetooth > Available devices and pair them by following the on-screen prompts.
3. Once connected, you can transfer the SIM card contacts to your computer now. Open the Contacts app on Android > choose the contacts you wish to send > tap Share > choose Bluetooth > select the Bluetooth device, in this case, tap your Windows PC's name. Soon, the progressive bar will show you the process. When the process is complete, you can find the contacts in your computer's Bluetooth folder.
Bonus: How to Transfer SIM Card Data from iPhone to Computer?
The following tips show you how to back up SIM card data from an iPhone to the computer. If you are interested, you can repeat the steps below.

1. Unlock your iPhone and navigate to the Settings app from the home screen.
2. Scroll down to select the Mail, Contacts, Calendars option, and click Import SIM Contacts to save the contacts into the iPhone memory.
3. Install the latest version of iTunes on your computer and plug your iPhone into the computer via a USB cable. Tap the iPhone icon at iTunes' upper-left corner and hit Info from the left panel > check Sync Address Book and Contacts > press Sync. This will synchronize all the SIM card contacts from iPhone's memory to your computer.
Wrapping Up
It's not complicated to transfer SIM card data to a computer, and all the above ways can help you do it effortlessly. But if you need a way to read & preview all the SIM card information and selectively transfer or back up the SIM card as a whole, you can choose Coolmuster Android Assistant. It fulfills all your needs and is safe to use and worthwhile. In comparison, other methods cannot offer you such a wonderful user experience.
If this way works with your device or you need more support, please tell us in the comments.
Can You Install Sims On External Drive
Related Articles: